Dans ce mode d'emploi je vous expliquerai comment créer soi-même ses propres brushes (pinceaux) à partir de nuages que vous aurez , par exemple , photographié ,
pour les intégrer dans n'importe quelle création par la suite .
Les nuages sont pris à titre d'exemple , dès que vous aurez bien intégré la marche à suivre , vous pourrez créer des brushes de toutes les formes possibles ....
Etape 1 :
Les cumulonimbus , ces beaux nuages blancs qui parsèment parfois les ciels d'été ou de printemps sont les plus faciles à reproduire en pinceaux ensuite . L'essentiel étant qu'ils soient bien cadrés , comme n'importe quel sujet , et donc qu'ils ne touchent pas les bords de votre photo . Prenez-en donc un en photo et ouvrez cette photo dans Photoshop
(cliquez sur l'image pour la voir en taille réelle)
Etape 2 :
Les brushes ne se créent qu'à partir d'images en niveaux de gris ( c'est à dire en noir et blanc avec le plus de nuances grises possibles , ce sont ces nuances qui vont créer le réalisme de votre pinceau à venir ) . il faut donc commencer par désaturer votre image ( Image > Réglages > Désaturation ou Maj+Ctrl+U ) , comme ci-dessous :
ce qui vous fait obtenir ceci :
(cliquez sur l'image pour la voir en taille réelle)
Etape 3 :
Gardez à l'esprit que toute la forme qui composera votre pinceau doit utiliser les nuances de gris . le fond de votre image doit donc être blanc . Hors , pour l'instant ce n'est pas satisfaisant , c'est même l'inverse ! le fond est sombre et le nuage est clair . au stade où nous en sommes , il faut donc commencer par mettre votre image en Négatif ( Image > Réglages > Négatif ou Ctrl+I ) :
et voilà le résultat qu'on obtient alors :
Etape 4 :
c'est beaucoup mieux mais vous pouvez constater que le fond est loin d'être blanc . Ouvrez donc les Niveaux ( Image / Réglages / Niveaux ou Ctrl+L ) et faites glisser le petit pointeur le plus à droite (celui qui agit sur les tons clairs) vers la gauche , lentement , jusqu'à obtenir un fond le plus blanc possible sans trop diminuer les tons gris de votre nuage . Toujours dans les Niveaux , n'hésitez pas à utiliser aussi les réglettes des tons foncés et des tons moyens pour rehausser un peu le gris de la forme du nuage si le "blanchissement" de votre fond l'a vraiment trop atténué .
Voici la fenêtre des niveaux . Ceux de notre image en sont , pour l'instant , là
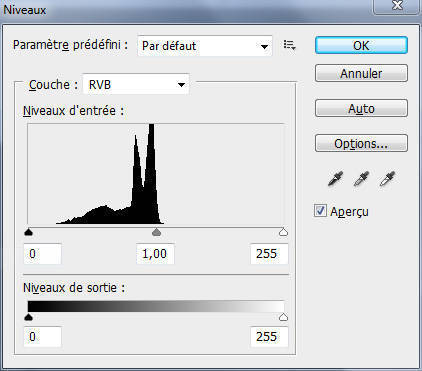
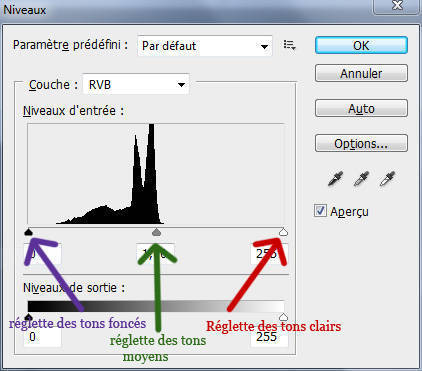
Voici où se situent les trois réglettes sur lesquelles il faut agir pour modifier la luminosité des teintes de l'image
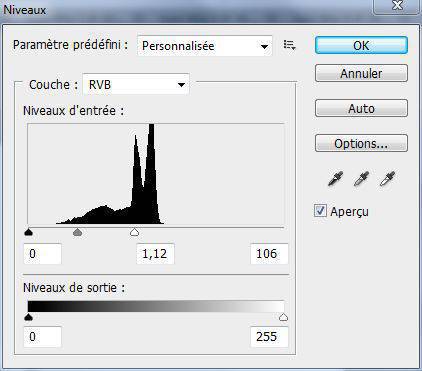
voici comment j'ai modifié l'emplacement des réglettes , vous remarquez qu'elles ne se situent plus du tout au même endroit . Cliquer sur OK nous permet d'obtenir l'image suivante :
et voilà ! en quelques étapes simples , un beau brush de nuage est prêt à l'emploi !
essayez le sans tarder via le menu Edition > Définir comme une forme prédéfinie .
ce qui crée la forme de pinceau à proprement parler , et vous amène à la fenêtre suivante :

cette fenêtre vous montre dans sa partie gauche l'aspect miniaturisé de votre pinceau ainsi que sa taille ( celle-ci dépend bien sûr de la photo de nuage sur laquelle vous avez travaillé , dans le cas présent mon image de départ était d'une largeur de 1000 pixels , on obtient logiquement un brush soit de la même taille soit d'une taille légèrement inférieure ) , vous pouvez lui donner un nom de votre choix dans la case "Nom" , ou bien laisser par défaut celui qui est affiché .
cliquez alors sur OK
Puis choisissez l'outil pinceau dans Photoshop
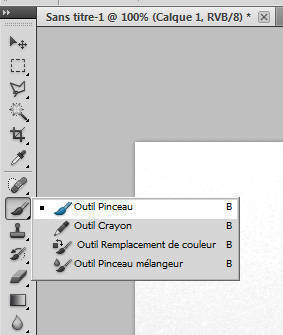
puis , dans l'outil pinceau , cliquez comme sur la capture d'écran suivante :
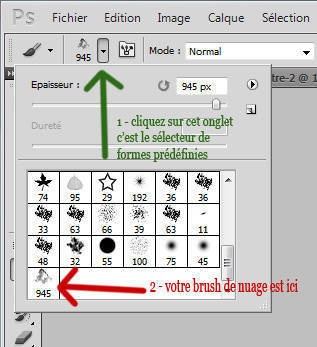
sélectionnez alors votre brush de nuage comme ci-dessus , et voilà ! vous n'avez plus qu'à ouvrir une image de votre choix , un ciel pur et vierge par exemple , puis cliquez une fois dans cette image , un magnifique nuage tout nouveau est ajouté sans aucun effort !
exemple ici , avec le brush obtenu à partir de notre nuage , en couleur blanche sur un fond bleu uni :
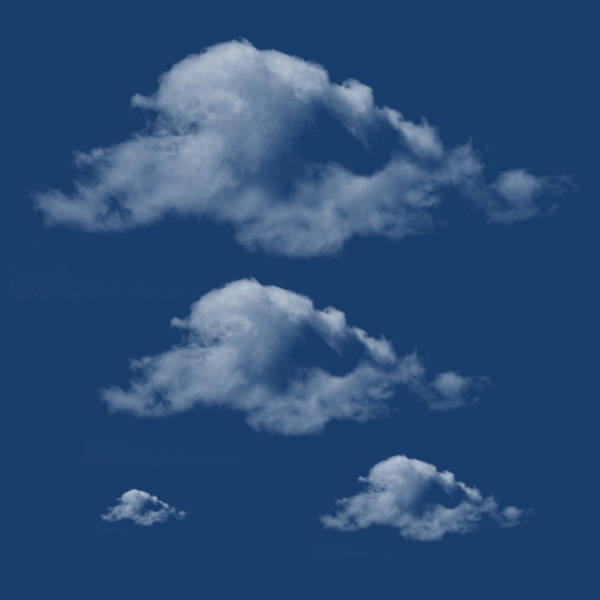
C'est le même brush utilisé avec plusieurs tailles différentes .
D'une manière générale , il vaut mieux éviter d'utiliser un pinceau dans une taille supérieure à sa taille maximum . Dans notre cas , mieux vaut donc ne pas dépasser 945 pixels car au-delà , vous risquez d'avoir une dégradation de la qualité du pinceau . Plus vous dépassez la limite plus le pinceau aura des risques d'être laid et pixellisant . En revanche , aucun problème à utiliser un brush dans des tailles inférieures à son maximum !
ceci est le résultat de base , vous pouvez bien sûr encore changer bien des choses après avoir peint une forme !
A vous d'expérimenter .
Si vous voulez conserver ce nouveau pinceau , il faut penser à l'enregistrer avant de refermer Photoshop . voici comment faire :
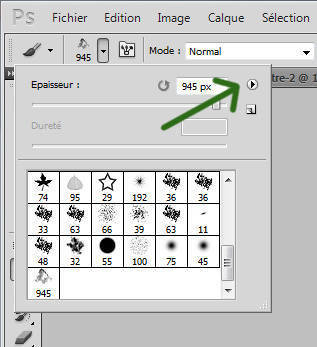
toujours dans le panneau des pinceaux , cliquez sur l'onglet indiqué par la flèche verte ci-dessus , ce qui vous ouvre un nouveau champ d'options , parmi lesquelles l'option "Enregistrer les formes" , comme le montre la capture d'écran suivante :
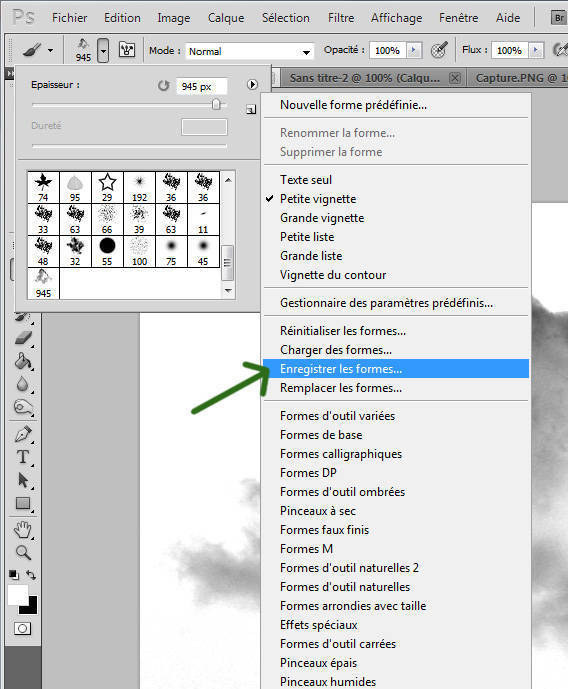
et voilà !!!
Pour aller plus loin , vous pouvez évidemment répéter cette opération sur plusieurs images de nuages et en enregistrer tous leurs pinceaux en un seul fichier , mais c'est une autre histoire .
J'espère que vous aurez trouvé ce mode d'emploi utile , je l'ai réalisé sur Photoshop CS5.1 mais la manière de créer des brushes ne diverge quasiment pas d'une
version à l'autre.











